One of the cool features offered by Vizio’s line of smart TVs is the built-in Chromecast device. Chromecast, of course, is the streaming media adapter from Google that lets you play video and music through streaming services directly onto your TV. The various channels, including music and games, are organized into “apps” on the Vizio TV. Since these apps are software-based and run on the integrated Chromecast’s processor, it’s important to keep the apps updated. In this article, I will show you how to keep the apps updated on your Vizio smart TV.
There have been multiple generations of Vizio smart TVs, and the procedures for updating the apps are different for the different generations. However, there are basically two categories of Vizio TVs; there are the older VIA and VIA Plus models, and there are the newer models (including the P-Series and M-Series) with SmartCast. I will walk you through updating the apps for both categories of TV.
Update apps on a Vizio VIA or VIA Plus TV
The original system for adding apps to Vizio smart TVs was called VIA, which stood for Vizio Internet Apps. If you want to update apps on these models, you have to do it manually. This requires removing the VIA app and reinstalling it, or performing a firmware update (which does the same thing).
Can Vizio Smart Tv Download Apps
Discover the latest VIZIO Smart TV apps streaming popular TV shows, movies, music & more – Netflix, YouTube, Amazon Prime Video, Hulu, iHeartRadio,.
To update your apps only, you need to remove then reinstall each app:
- Press the V or VIA button on your remote.
- Select the app you want to update and select the yellow button on your remote.
- If you see Update, hit that. If you don’t, select Delete App and then OK.
- Confirm your choice buy highlighting Yes and pressing OK.
- Navigate to the App Store using your remote.
- Select the App you want to update, or reinstall and select OK.
- Select Install and allow the process to complete.
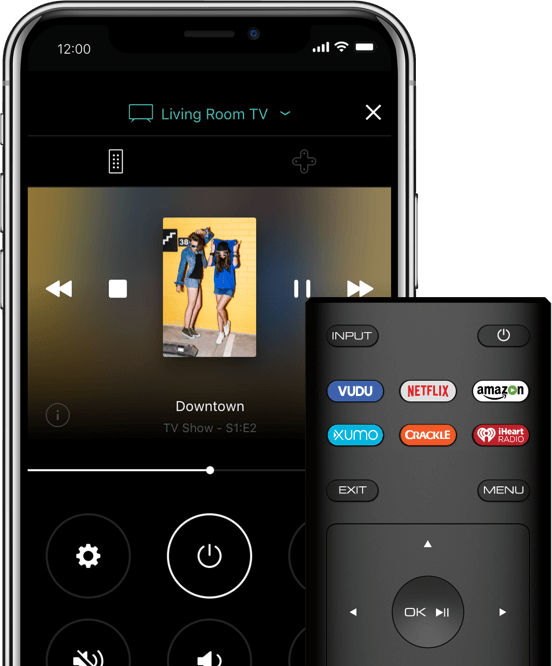
Vizio uses the Yahoo platform to host these apps so you will see the ‘Yahoo Connected Store’ when selecting them.
To manually upgrade the firmware you will need a USB drive and around fifteen minutes.
- Turn on your TV, navigate to Settings and System to check the firmware version number under Version.
- Download the latest firmware for your model of TV from the Vizio support website. Select Support and enter your TV model number to get the correct firmware. Compare it to the Version listed on your TV and proceed if the installed version is older.
- Rename the file you downloaded to ‘fwsu.img’. This allows your TV to recognize it as a firmware image file.
- Copy the file to your USB drive.
- Power off your TV and insert the USB drive into your TV.
- Power on your TV. You should see a blue light on the TV telling you it has picked up the USB and the firmware image file.
- Once the blue light goes out, power off the TV and remove the USB drive.
- Power on the TV, navigate to Settings and System to check the firmware version number under Version to make sure you’re running the latest firmware.
Update apps on a newer Vizio TV
Subsequent generations of Vizio TVs use SmartCast TV, which is a version of Chromecast. With Chromecast you can use an app on your phone to cast content directly to your TV. These newer models do not require you to update your apps manually; they update themselves automatically when you aren’t using your TV. These models also update their firmware periodically, but you can do this manually yourself if you want to. Vizio TVs equipped with SmartCast make much shorter work of updates. As long as you’re already connected to WiFi, it should take just a few seconds to manually update your TV.
- Power on your TV.
- With the remote, select Menu and then Settings.
- Select System and Check for Updates.
- Confirm any updates if found.
You should see an on-screen progress indicator showing you how far along the update process is. Allow the TV to update itself without interference and your TV will reboot itself and load the latest firmware. You should now be able to open SmartCast TV and see any new apps or features released with the update.
TechJunkie has a lot of other tutorial articles to help you get the most out of your Vizio TV.
If you need to start over with your TV, we’ve got a tutorial on how to hard reset your Vizio TV.
Can’t hear anything on your TV? Check out our how-to on resolving issues with audio on your Vizio TV.
Do you have a Fire stick? We can show you how to use your Fire TV stick with your Vizio.
Just need a firmware update? Read our piece on how to update the firmware on your Vizio.
One of the cool things about Vizios is that you can control them with a smartphone app. You aren’t limited to the official Vizio app, though – check out our article on the best Android remote apps for your TV.
Do you have any other tips or techniques for getting the most out of your Vizio TV? Share them with us in the comments below!
Adding and managing apps Vizio TVs and Home Theater Displays is done differently depending on the system you have. We'll take a look at each system: SmartCast, Vizio Internet Apps, and Vizio Internet Apps Plus.
Here is the system breakdown by model year:
- 2018 going forward, all Vizio Smart TVs feature SmartCast.
- 2016 and 2017 Tunerless Home Theater Displays feature SmartCast.
- 2016 and 2017 Vizio Smart TVs feature either SmartCast or Vizio Internet Apps+.
- 2015 and older Vizio Smart TVs feature Vizio Internet Apps or Apps+.
Check the user guide for your specific model for system identification. To use any of Vizio's app platforms, your TV or Home Theater Display needs to be connected to your home network and the internet.
How SmartCast Works
The foundation of SmartCast is the Google Chromecast platform in which internet app content can be displayed on a TV by 'casting' it from a compatible smartphone or tablet. This means that instead of plugging a Chromecast dongle into the TV, the TV has Chromecast built-in.
In addition to streaming content, the SmartCast smartphone/tablet app goes beyond casting by providing control for all TV functions, including input selection, picture calibration, and sound settings. Also, when you initiate a cast, the TV will automatically switch from the current source input (such as TV channel or any of the HDMI inputs) to the casting source.
When selecting a TV or movie title, SmartCast allows you to see what apps it is available on, instead of having to check each app to find it. SmartCast will also provide recommendations based on your viewing history.
SmartCast Core Apps
In addition to casting content from a smartphone or tablet, SmartCast Displays and TVs also include Core Apps that are installed into the Display or TV that can be accessed directly on the screen without casting. You can use the TV's remote control and built-in navigational interface.
As of 2018, the core apps include:
- Netflix
- Prime Video from Amazon
- Hulu
- Crackle
- iHeart Radio
- Vudu
- Xumo
- YouTube
- YouTube TV
- Fandango Now
- Pluto TV
- NBC
- Newsey
- Dove Channel
- Curiosity Stream
- CONtv
- HaystackTV
- Plex
With SmartCast, you can also use the SmartCast Mobile App to access an additional preselected group of apps.
Adding Apps on a SmartCast TV
If you want to add apps that are not included on the core list or immediate casting, you must add them to your smartphone and cast them to the TV, just as you do when using a Chromecast device.
This means that any apps you add that are not on the Core Apps list and installed on your TV reside on your smartphone and you have to cast it. If you have the same app on your TV and your phone (such as Netflix or YouTube) you have the choice of launching directly from the TV or cast it using the phone.
The app addition process is the same as you perform on a Chromecast device.
- Go to the Google Play Store or Apple App Store
- Select an available Chromecast-enabled app for casting.
- Tap on Install.
- Once installed, the app is now integrated into your smartphone's cast selection.
- To cast an app, open it and tap the Cast Logo (same logo Chromecast uses) on the top of your smartphone screen.
Vizio Smart Tv Download Apps For Laptop
After you initiate a cast and your content starts playing on the SmartCast TV or display, you can perform other tasks on your phone at the same time, without interrupting play, including finding other content to cast, make a phone call, turn the phone off, or even leave the house with your phone. The casted content will stop playing when the program ends, or when you use your TV remote to perform another function on the TV.
Vizio Internet Apps/Apps+
As mentioned in the introduction, instead of SmartCast, many Vizio TVs may have the Vizio/YahooI-based Internet Apps or Apps+ Smart TV platform.
VIA/VIA+ works in a similar fashion as platforms found on most Smart TVs. All of the apps reside in or can be added to the TV, allowing users the ability to manage and add all of your apps directly through the TV using the remote control. However, both screen-mirroring and screencasting of a limited number of apps using compatible smartphones and tablets are also supported.
Adding Apps on a VIA or VIA+ TV
Just as with most Smart TVs, with VIA and VIA+ there is a selection of apps already pre-installed, such Netflix, Hulu, Vudu, YouTube, Pandora, and iHeart Radio, but you can add many more apps from the Vizio App Store. On some models, you can also add the Google Play: Movies and TV app.
Here are the steps:
- Click the 'V' button your Vizio TV remote control to get to the apps home menu.
- Click on one of the options on the top the screen that takes you to the App Store options (Featured, Latest, All Apps, or Categories).
- Next, highlight the app(s) you want to add that is not already on your list.
- For TVs that have VIA,press OK and scroll to 'Install App'. After the app installs it will be added to your viewing selection.
- For TVs that have VIA+, press and hold OK until the app has been added to the My Apps list.
- Installed apps display a colored star in the top-right hand corner of the app icon.
- To select and play content from an installed app, click on its associated icon using the TV's remote control.

If you desire to delete a streaming service from your My Apps list:
- Highlight the icon for the specific app you want to delete. A submenu will appear that includes a delete option.
- Click OK next to the delete option and the app will be removed.
Can Vizio Smart Tv Download Apps
If you choose to reinstall the deleted app at a later time, it is still available through the app store using the previous add app procedure.