Setting up vmWare Player. Firstly, you’ll need to install vmWare player. After that create a new virtual machine, selecting Windows as your guest OS and Windows 98 as the version. You can set up your original CD if you’ve got one inserted, or load up an ISO of your legitimate copy of Windows 98 (ahem).
Since Sunday I've been attempting to install Windows 98 SE for the first time in Workstation 14 Pro and I keep running into the same strange problem that I haven't heard of anyone else having and have found no information neither in the VMware community nor elsewhere online about it whatsoever (I'm currently on my eleventh attempt I believe). My memory setting is 256 MB of RAM and the virtual hard disk is 8 GB (IDE), I have tried installing this with a CD-ROM bootable ISO as well as a CD-ROM ISO with a boot floppy image. As far as going through formatting the disk, going through the first part of setup, picking out components to install, entering names and product key, etc, that all goes fine. But then I reach the point where it says, 'Setting up hardware: Windows 98 is now setting up your hardware and any Plug and Play devices you may have...' At this point I'm supposed to have the date & time settings come up, but instead I get two error messages:
And here's the 'Explorer' error message with details:
Clicking Close and OK on both of them doesn't do any good as the operating system just sits there and when I restart the vm the same kind of messages bombard the entire installation process, doing a second restart will get me to the login window but when I hit Cancel the same messages come back up and Windows will not start up, so my vm is basically a brick.
Now I have no clue what I'm doing wrong here, because I have watched several Youtube tutorials and have re-watched them several times following their similar if not exact steps and I have done thorough research to see if anyone else has ever had this problem and as to what exactly causes this problem and have found less than relevant results.I have tried numerous methods, including:
Running hardware compatibility for VMWare Workstation (I set it to Workstation 6.5-7 in my last attempt)
Setting USB compatibility to 1.1 in vm settings
Splitting the virtual hard disk into multiple files
Reducing the hard disk size to 2 GB
Adjusting the RAM
Using a different ISO from a different source
And I STILL get the EXACT same error messages in the EXACT same point during the installation process.
I'll list the specs of my PC so that hopefully it may help someone here point out the culprit of this problem:
Motherboard: Gigabyte Aorus AX370 Gaming K5
Processor: AMD Ryzen 7 Eight-Core Processor 3.00 GHz
RAM: 16 GB DDR4
SSD: Samsung SSD 960 EVO 250 GB
HDD: Seagate Barracuda SD2000DM006 2 TB
External Hard Drive (Back-up): Seagate Backup Plus Hub 8 TB (USB 3.0)
Graphics Card: ASUS GeForce GTX 1050 Ti
Host Operating System: Windows 10 Pro x64 Version 1709 (Build 16299.125)
Two-Monitor Setup: Both are ASUS VS248 Resolution is 1920x1080
Speakers: Bose Companion 5 USB 2.0
Keyboard: Logitech USB 2.0
Mouse: Microsoft USB 2.0
I know some of these specs aren't necessary to list but I did anyway just in case they may be behind the culprit of the problem.
This is not only really irritating me because I feel that I'm the only one having this problem, but it also really baffles me because there are no videos on Youtube or elsewhere (that I'm currently aware of) that have ANY evidence of the same issue that I'm having and in some of my attempts, I've had my vm settings set to the EXACT same specs as the video tutorial on Youtube and I have problems while the installations in the tutorial videos are uneventful. And I was really looking forward to getting this running and installing Plus! on it and recreating the themes for my Windows 7 vm. Any help will be very much appreciated. Thanks.
Welcome to Debian 9 installation article, so friends in here I will guide you on How to Install Debian 9 on VMware Workstation on Windows. although you might have a little bit idea about installing Debian 9, if you have installed Debian on Virtualbox then hands down, that you can do it in Vmware Workstation too because the same method will be applied in Vmware Workstation, might be there will be some extra steps. So, for installing Debian 9 you need at first to download Debian 9 ISO file, afterward, you will need to create a new Virtual Machine for installing Debian 9. so, if you have no idea then read this article attentively and follow each step. ok Let’s get a start
Requirement
Well, I recommend you that you should have at least 4 CPU cores and 6GB ram, less will work but I prefer to give 4 cores and 4GB ram to my new Virtual Machine. besides that, if you are using 32bit system then I recommend you to download 32bit ISO file and if you are running 64bit then sounds good, download Debian 9 64bit ISO file. while you have done with all these steps then in next step you have to download and install Vmware Workstation 15 pro in your system, if you don’t have the idea then in below I will guide you how to install it.
Install Vmware Workstation 15 Pro
In the first step, you need to download and install Vmware Workstation 15 pro, so the installation is quite easy just download the VMware and double click on the setup then follow the below instructions.
- Welcome to the VMware Workstation Pro setup wizard, Click Next
- agree to the term and click the Next
- in Custom setup check to mark the Enhanced Keyboard and click the Next
- User experience setting click the Next
- Application Shortcuts preference click the Next
- finally, click the install button to start the installation
- So, the Vmware have installed successfully now click the Finish button
Download Debian 9 ISO file
Now that you have VMware Workstation 15 Pro in your operating system and it is ready to install Guest Virtual Machine. so now you need to download Debian 9 ISO file from its official website, moreover, you can click the link below to download the ISO file. here we have two ISO file to download it in our system, so get know
#1. If you have the best internet connection then I prefer you to download this ISO file from the link. Debian 9.8 latest version
Download Debian 9
#2. If your internet connection is not good and you know it will not install Debian so I recommend you to download this ISO file. it will install the guest virtual machine without internet. Debian 9.8 latest version
Download Debian 9 ISO file
Create a New Virtual Machine
I should tell you that for installing any operating system on Virtual Guest Machine, you need to create a new virtual machine for that, then you can install any Guest machine. so here I will walk you through on how to create a new virtual machine, read the below instruction and follow my steps to be a success on creating a virtual machine.
Step 1. in the first step, launch VMware Workstation 15 Pro that you installed earlier.
Step 2. While you opened the Vmware then you will see the below screenshot, in middle of the VMware window you will see the option Create a New Virtual Machine. so, click on it.
Step 3. in the first window you will see the welcome page and in here you have two option so you should select the second option which is Custom (advanced) and click the Next button.
Select Custom option
Step 4. choose the Virtual machine hardware compatibility so here read once and leave it as default just click the Next button.
Virtual Machine Hardware Capabilities
Step 5. so here in Guest operating system installation you will see three options and you have to select the last option which is I will install the operating system later and Click the Next button.
Select the Last option
Step 6. to select a guest operating system you have to select Linux OS and for its version choose Debian 9.x 64-bit and click the Next button.
Step 7. in this step, give a proper name to your Virtual Machine as I have written Debian 9.8 and if you want to change its location then click the Browse button and set the path and click the Next button.
Give a Proper Name to VM
Step 8. for processor configuration give 4 processor to this Virtual Machine and click the Next button.
Step 9. in here it will ask you for memory size so, give 4GB memory size to the Virtual Machine and click the Next button.
Step 10. for network type select the second option which is use network address translation and click the Next button.
Select Network Type
Step 11. Now select LSI Logic for input and output controller type and click the Next button.
Step 12. in here select the second option for a Disk type and click the Next button.
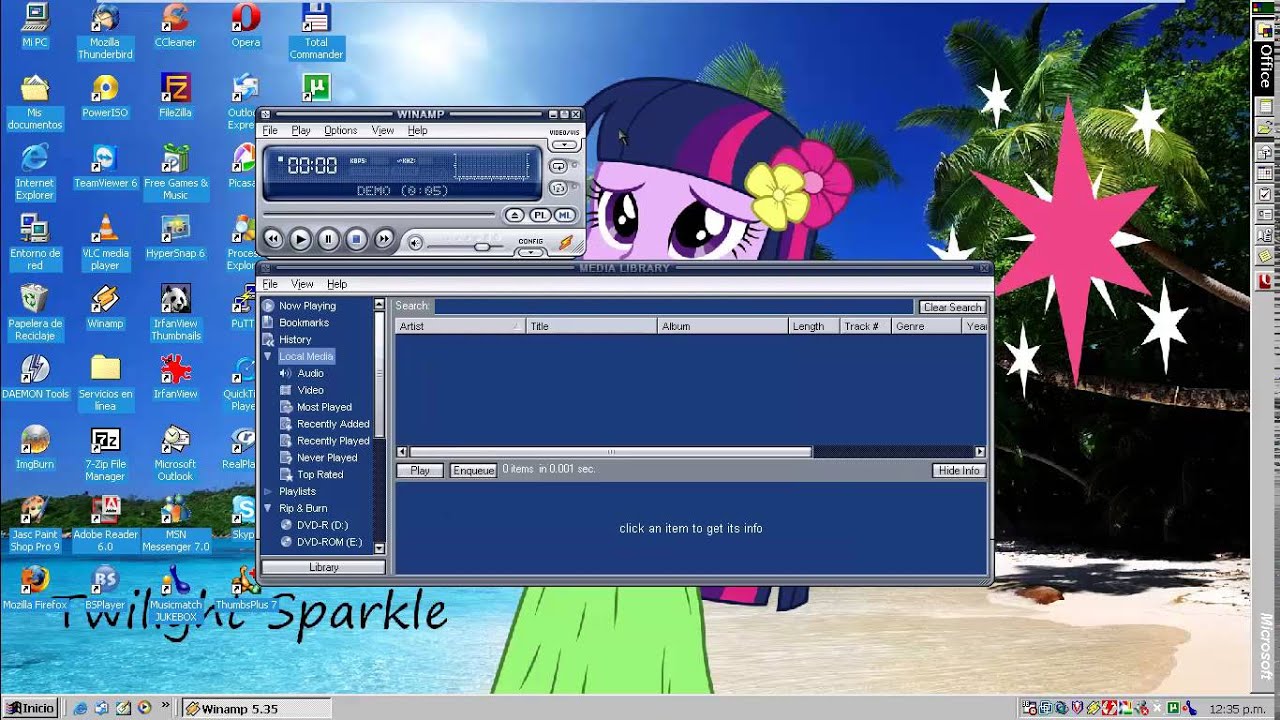
Select a Disk Type
Step 13. in this step, you have three option which is all about disk so you have to select the first option which is about Create a New Virtual Disk and click the Next button.
Select a Disk
Step 14. Well, for Disk Capacity I recommend you to give 20GB and select Store virtual disk as a single file and click the Next button.
Specify Disk Capacity
Step 15. in here specify the disk file like where you want to store the disk file, as I will leave it as default and I recommend you to leave it to default and click the Next button.
Step 16. now it is the time to customize hardware so for that, click the Customize hardware and insert the Debian 9 ISO file.
Customize Hardware
Step 17. in customizing hardware only you need to insert the Debian 9.8.0 ISO file that you downloaded earlier. to insert ISO file follow the below five steps.
- Select CD/DVD
- Select the Use ISO image file
- browse the iso file from your computer
- select the iso file and open it
- Now Close the window
Step 18. Ok, now you have created a new Virtual Machine successfully and you have inserted Debian 9.8 ISO file too. so, the Virtual Machine is ready to install Debian 9.8. in the last step click the Finish button.
Install Debian 9.8 on Vmware Workstation
Now your Virtual Machine is fully ready to install Debian 9.8, so to install the Guest Operating system you need to select the Debian 9.8 Guest Operating System from the left side of the window and click on the Power on this virtual machine from the right side of the window. and after that follow the below steps.
Step 1. in the first step, you will see the options so if you want to install the Debian 9.8 with Graphic then select Graphic Install and press Enter key.
Step 2. in here select a language that you want to be used for the installation process. as I have selected the English language, while you have selected your language then click the Continue button.
Windows 98 Vmware Workstation Player 14 Iso Download Torrent
Select a Language
Step 3. Then, select the country where you live because it will set the time zone and after that, click the Continue button.
Step 4. while you selected your country then it will ask you to select the country for keymap to use and for configuring the keyboard. then click the Continue button.
Select a country for Keymap
Step 5. so after waiting for a few seconds then it will ask you to provide your hostname as I have typed techbland, and click the Continue button.
Type your Hostname
Windows 98 Vmware Workstation Player 14 Iso Download Torrent
Step 7. after providing your hostname then it will tell you to type your Domain name if you have then type there if you don’t have then leave it blank and click the Continue button.
Step 8. now type a strong password and re-enter the password and click the Continue button.
Type password
Step 9. in this step, set up the user and password, the username should start with lowercase and it should be the user real name, so once you have typed your user account name then it will ask you to confirm the user name if it is ok then click the Continue button. then in the next page, it will ask you to provide user account password, so type the password and click the Continue button.
Step 10. after clicking the Continue button then you will see the process bar, afterward, it will ask you to configure the clock by choosing the below option. and click the Continue button.
Select the Time Zone
Step 11. In here you will do the partition disk, the below screenshot that you can see so, leave these four steps to default and click the Continue button.
This slideshow requires JavaScript.
Step 12. it is asking, that should we write the changes so of course, you have to select Yes option and click the Continue button.
Step 14. ok, in here you have to select on NO option and click on Continue button.
CD/DVD Scanner
Step 15. so, here select any country for Mirror network just select one of them and click the Continue button.
Step 16. in this step, just leave it to default and click on the Continue button.
Debian Archive Mirror
Step 17. after that, it will ask you to provide the HTTP proxy information, but if you leave it blank again it is ok, So leave it blank and click the Continue button.
HTTP Proxy Info
Step 18. Well, if you want to participate in the package usage survey then press Yes but I recommend you to select NO option and click the Continue button.
Step 19. in this step, if you want to install a system which is shown below so just mark them and click the Continue button.
Note: if you see this screenshot with lots of system name then I should tell you that, mark the below system.
- Standard system utilities
- Debian Desktop environment
- Cinnamon
- Print server
- SSH server
A Tune of System to be Installed
Step 20. as you know this system is a new installation on this computer or Guest machine, so it should be safe to install the GRUB boot loader to the master boot record of your first hard drive. so for that, select Yes option and click Continue button.
Step 21. to install the GRUB boot loader on a hard drive you have to select the last option which is /dev/sda and click Continue button.
Install GRUB Boot Loader
Step 22. Ok, Debian user here you can see that our installation is completed successfully, so now it will ask you to boot into your new system and make sure that you have to remove the installation media. so, the last step is to click the Continue button.
In Conclusion
Windows 98 Vmware Workstation Player 14 Iso Download Pc
As you see that we have done the installation of Debian 9.8 on VMware Workstation on windows, and I have walked you through all steps and we have done it. besides that, you have seen that at the first we have created a new virtual machine then we have installed Debian 9.8 on that new virtual machine which we created earlier. so follow all steps and read it carefully. to top it off, if you get any kind of question then feel free to ask me and if you have any suggestion or advice to our article then please let us know.