How to Connect Xbox One Wireless Controller to PC Windows 10. How to connect Xbox One Wireless Controller to PC. The controller can be connected to your computer by three ways, USB cable, wireless adapter, and Bluetooth. 3 Ways to Update Xbox One Controller Driver on Windows 10, 8 & 7 Next Post.
Once upon a time, Microsoft didn't support its own controllers on its own PC platform. You needed hacked drivers and workarounds to use the excellent Xbox One controller with PC games. That's no longer the case, with official drivers built right into Windows 10. So, while it's easy to do, there's more to it than just plugging it in. Here's a complete guide.
Products used in this guide
- The controller: Xbox One controller ($47)
- The cable: Anker micro USB cable ($11)
- Going wireless: Xbox Wireless Adapter ($23)
- For USB-C PCs: AmazonBasics USB-C adapter ($9)
- The app: Xbox Accessories for Windows 10 (Free)
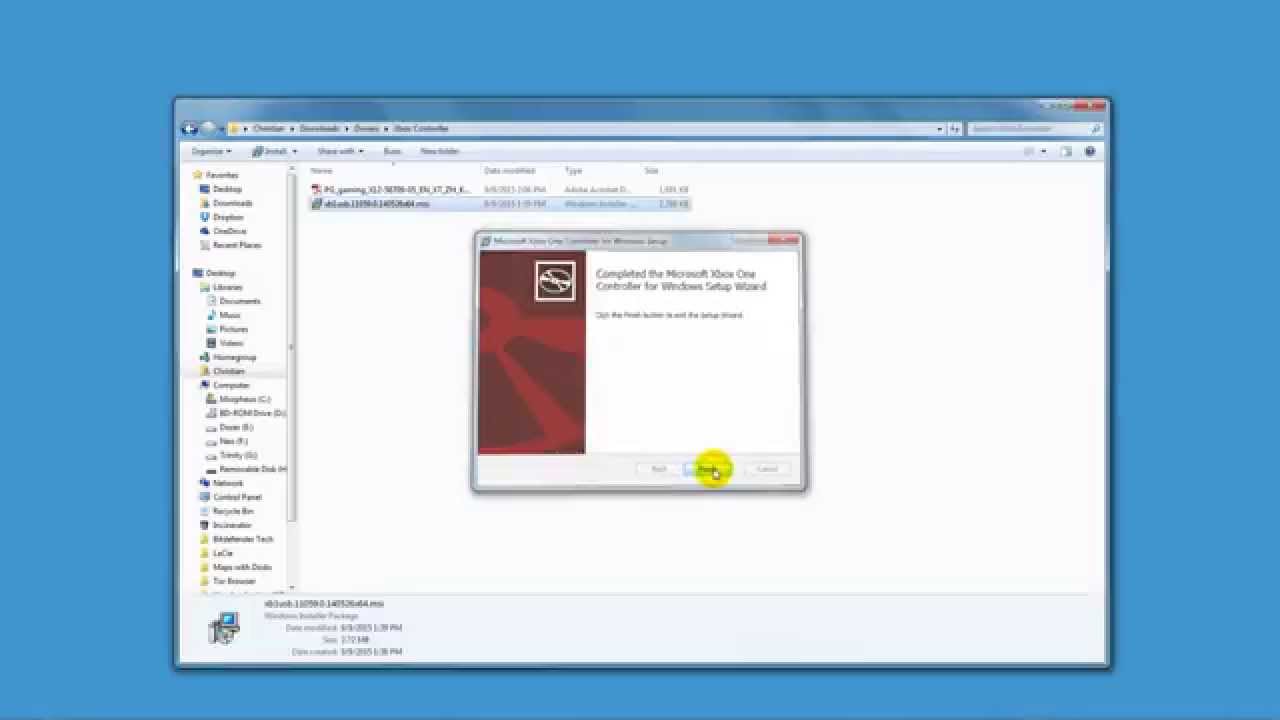
- Xbox one controller free download - XBOX 360 Controller For Windows, Xbox 360 Controller, Xbox, and many more programs.
- Xbox controller driver free download - XBOX 360 Controller For Windows, Xbox 360 Controller, VIA USB 2.0 Host Controller Driver, and many more programs.
How to use a micro USB cable with the Xbox One controller
By far the simplest way to use an Xbox One controller is to use a micro USB cable. Attach to the connector on your controller and any free USB port on your PC, and it'll automatically recognize it's there and you're good to go.
Any decent cable will do the trick, even the one that you use to charge your phone.
However, it's not just desktop PCs that you can use an Xbox One controller with. It's perfectly possible to use it with a tablet or laptop, and in those cases, you may only have USB-C connectors available.
The easiest thing to do is get a USB-C to USB-A dongle, allowing you to use a regular micro USB cable through the USB-C connector on your laptop or tablet.
The Xbox Wireless Adapter
Microsoft also has an official wireless dongle for Windows PCs that allows you to go wire free. The first-generation controller and the Xbox Elite controller don't support Bluetooth, so to go wireless on your PC you'll need the dongle.
It isn't expensive, and the redesigned model is much smaller than the original. Simply plug it in to your PC and connect your controller to is as you would the Xbox One, by holding down the pairing button on the top.
The Bluetooth controller
The current generation Xbox One controller from Microsoft supports Bluetooth. Any currently on sale, or that came with the Xbox One S or Xbox One X have Bluetooth capabilites. That means you can connect it to any Windows PC, laptop, or tablet that has Bluetooth built in.
- Open settings on your PC.
- Go to devices.
- Make sure Bluetooth is turned on.
- Turn on the controller by pressing the large round X button.
- Click on the controller in your discovered devices to pair.
This is particularly handy if you're taking a controller on the road with you and your laptop. One less cable to pack!
Taking advantage of the Xbox Accessories app
This is particularly handy if you're using an Xbox Elite Controller, as the Xbox Accessories app allows you to customize the buttons and paddles to a layout of your choice.
It's in the Windows Store to download to your PC, all you need to do is connect the controller to the PC to get started. There's a bunch of things you can do to customize your controller for your favorite games, and you can save two profiles to the Elite Controller at any one time.
All the gear you need
Exactly which piece of equipment you need will depend on which controller you want to use with which type of Windows PC. The list below covers off everything you might need to get your hands on.
Xbox One Controller($47 at Amazon)
The Xbox One Controller is officially supported by Windows 10, and it's also the best around!
Anker micro USB cable($11 at Amazon)
This braided cable from Anker is reliable, braided for durability and plenty long enough to reach your gaming PC.
Xbox Wireless Adapter($23 at Amazon)
The official wireless adapter from Microsoft, this is what you need if you're using an Elite or first-gen controller to go wire-free.
AmazonBasics USB-C adapter($9 at Amazon)
For laptops and tablets without regular USB ports, pop this into the USB-C connector and use a regular micro USB cable with your controller.
Xbox Accessories app(Free at Microsoft)
Particularly useful for Elite Controller owners, this app allows you to customize button layouts, paddles and save your favorite profiles for easy use.
This post may contain affiliate links. See our disclosure policy for more details.
Richard Devine
Richard Devine is an Editor at Windows Central. A former Project Manager and long-term tech addict, he joined Mobile Nations in 2011 and has been found on Android Central and iMore as well as Windows Central. Currently you'll find him covering all manner of PC hardware and gaming, and you can follow him on Twitter and Instagram.
Microsoft’s consoles have always shipped to consumers with the highest quality gaming controllers and the Xbox One is no different. Less of a complete overhaul of the Xbox 360 gamepad and more of a refinement, the Xbox One’s controller is perfect for any and all games.


So, what if you game on a PC and crave something other than a mouse and keyboard? Or want to try SteamOS? We’ve got some good news: The Xbox One controller supports Windows PC and setting it up only takes a few minutes. Microsoft’s official drivers allow any Xbox One controller to work with PC games that have controller support.
How to connect an Xbox One controller to PC
To help you play all of your favorite PC games with your favorite Xbox One controller, we’ve put together this simple step-by-step walkthrough. Before we begin, you should know that there are three ways to do this: USB, wireless, or Bluetooth. You should also make sure your controller is updated with the latest Firmware.
You might also like How to connect a PS4 controller to a PC and How to connect Nintendo Switch controllers to a PCConnect your Xbox One controller using USB
Step 1: Use a micro USB cable to connect your Xbox One controller to your PC. If you have a wireless controller, simply use your charging cable. If you have a wired controller, well, you can just plug it in like you would with your console.
Operating system specific limitations
Windows 10: You can have eight controllers connected at once. With chat headsets connected, that number decreases to four and with stereo headsets, it drops to two.
Windows 7/8: You can only connect four controllers at once. No headset support.
Connect your Xbox One controller wirelessly
Xbox One Controller Driver For Pc Windows 10
- Step 1: Purchase the Xbox Wireless Adapter ($25).
- Step 2: Connect Xbox Wireless Adapter to an open USB port on your PC. Complete the setup process for the adapter as outlined here.
- Step 3: Press the Guide button (Xbox logo) on your controller to turn it on.
- Step 4: Press the sync button on top of the controller until the Xbox logo begins flashing (it’s the small button just right of LB).
- Step 5: Press the small sync button on the adapter. Once the Xbox logo on the controller stops flashing and turns solid, you’re good to go.
Connect your Xbox One controller using Bluetooth
Some Xbox One controllers support Bluetooth for wireless connection. To tell if your controller does, look at the plastic around the Xbox logo. Is it part of the face of the controller? If so, it has Bluetooth. But if the plastic surrounding the logo matches and leads into the triggers/bumpers, it doesn’t support Bluetooth. Bluetooth compatible Xbox One controllers came bundled with the Xbox One S and have been sold ever since. So if you purchased a new controller after August 2016, there’s a good chance it has Bluetooth. Look at the images below as an example.
Xbox One Controller Driver For Pc
- Step 1: Navigate to Settings on your PC and click Devices.
- Step 2: Click the Bluetooth settings option to make sure your Bluetooth is turned on. Stay in this menu.
- Step 3: Press the Guide button and then the sync button on your controller. The logo should start blinking.
- Step 4: On your PC, choose “Add Bluetooth or other device,” and click Bluetooth. This tells your PC to look for your controller.
- Step 5: Once it shows up, choose Xbox Wireless Controller to finish the pairing process.