Jan 25, 2019 - 71 # When running 'kmk install' files will be copied to 'dist/', on unix systems 72 # this. 263 # src/VBox/Additions/WINNT/Installer/ISO/ReadmeDrivers.txt 264 # */*.inf. $(VBOX_DARWIN_DEF_SDK_OBJCXXFLAGS) 5122. From version 3.0.2 i can't find the guest additions. I mean i know it's in but i could'nt find a direct link on the.
I've recently installed Ubuntu on Oracle's Virtualbox. Now I want to install the guest additions.
I started up my Ubuntu guest OS, clicked 'Devices' and chose 'Install Guest Additions'. Nothing happened, and I don't see the CD icon on my desktop.
How can I make this work?
12 Answers
If you have trouble installing Ubuntu in a VirtualBox VM, because the installer window does not fit the low resolution screen size, you can move the window with Alt+F7.
Virtualbox Guest Additions 5122 Iso Download Windows
Installing Guest additions from the repositories
In case we have installed the OSE edition of Virtual Box from the repositories we can add the guest additions from the repositories in the guest. This will install guest additions matching the Virtual Box version as obtained from the repositories. It is not recommended to install these in newer releases of Virtual Box as obtained from the Oracle repository (see below).
Alternatively we can install the package virtualbox-guest-additions-iso in the host Ubuntu.
The .iso file with an image of the OSE edition of the guest additions CD will install in the host directory /usr/share/virtualbox/VBoxGuestAdditions.iso. Mount this .iso file as a CD in your virtual machine's settings. In the guest you will then have access to a CD-ROM with the installer.
Installing Guest Additions from Virtual Box Manager
In case the Guest Additions fail to build we may have to install the Linux kernel headers (see How do I install kernel header files?) or build-essential tools in addition. It is also recommended to have dkms installed (see below - Note 4). You can run this command in a terminal to install both:
Selecting Devices -> Install Guest Additions (or press Host+D from the Virtual Box Manager) the Guest Additions CD .iso will be loaded but not installed in your guest OS. To install we need to run the installer script VBoxLinuxAdditions.run as root or from the Autorun Prompt (see below).
GNOME Shell
To install the Guest Additions we will have a CD icon on our desktop as soon as the virtual drive is mounted:
Next step is to run the autorun.sh script (as root) on this mounted CD by opening the drive and clicking on the 'Run Software' button. This will build and install the vbox kernel modules needed.
Unity
The guest additions is mounted as a virtual CD visible on the launcher:
In case the system is set up to autorun a CD it should just open the following autorun dialogue (if not select the CD symbol, choose open, then choose Open Autorun Prompt)
After having entered your credentials for root access the guest additions will build as seen from the terminal output:
Press Return to close the terminal.
Note 1
Guest Additions need a reboot of your guest OS to take effect.
Note 2
In some systems the Virtual Box Guest Additions CD icon may not be shown on the desktop, but will be accessible from the Places menu. If the CD still was not there you may have to manually add the VBoxGuestAdditions.iso as a CD-ROM in the Virtual Box Manager Storage menu. In an Ubuntu host the disk image is in /usr/share/virtualbox/VBoxGuestAdditions.iso.
Note 3
In some systems (e.g. when running Xubuntu guests) we may not have an Autorun Prompt for the mounted CD. Then we can install the guest additions by opening a terminal on the mounted guest additions .iso to run sudo ./VBoxLinuxAdditions.run. In Lubuntu or Ubuntu Server guests we additionally need to install the GNU C compiler (gcc) and the make utility in the guest system to be able to compile the guest additions.
Note 4
Running DKMS in the guest OS will keep Guest Additions installed after a guest kernel update. It is not a prerequisite for Guest Additions but if used it should be installed before we install the Guest Additions.
Installing Guest Additions from a Terminal
In case Guest Additions are not installed properly we may not be able to boot to the GUI. In this case we need to boot holding the Shift key to access the Grub menu where we access a root shell as depicted in the following question (we do need to mount the filesystem read/write to proceed):
The Guest Additions .iso file needs to be installed on /dev/cdrom from the Virtual Box Manager (see above). We then may install Guest Additions by typing the following commands:
Remove Guest Additions
In case something went wrong with installing the guest additions, or the guest OS can not boot after installing we may have to remove the additions. This can also be done from a root shell by running an uninstallation script located in the guest/opt directory.
Replace x.x.xx with your current version of guest additions.
You could also try the following (this worked for me after I had to reinstall the Guest Addtitions after Update Manager killed them). Solution found here:
In summary:
This found and updated the correct version of the VirtualBox Guest Additions and my system seems to work properly again, and I'm assuming this will also work if Guest Additions are failing to install from the menu item.
One other thing of note. I originally tried to run this under the fish shell - make sure you're using bash (i.e. type 'bash' into the terminal before you start).
Note on more recent systems, the command has been changed to
Within the guest operating system, install the package virtualbox-guest-dkms. For example, using the Terminal application, type sudo apt-get install virtualbox-guest-dkms.
The standard 'virtualbox-guest-additions' package on the .iso provided by Oracle, has general tools for different Guest Operating Systems...
However, Ubuntu has its own dedicated Ubuntu-specific Guest Addon package(s)...
named virtualbox-ose-guest-dkms and ..-x11 and ..-utils .
These 'virtualbox-ose-guest-*' packages are DKMS aware.. '(DKMS is a framework designed to allow individual kernel modules to be upgraded without changing the whole kernel.)'
Here is the link to a question I asked 5-6 months ago on this issue... How can I get Compiz to work in a VirtualBox VM
Here are the steps I ran which finally worked, but as user named 'pcworld' stated above it may have been the case that only the last command was actually required. I'll never know, but I want to share in case this helps anyone else:
And don't forget to set your VirtualBox instance to use like 128MB video ram and Enable 3D Acceleration under the 'Display' settings section for your instance, for good performance.
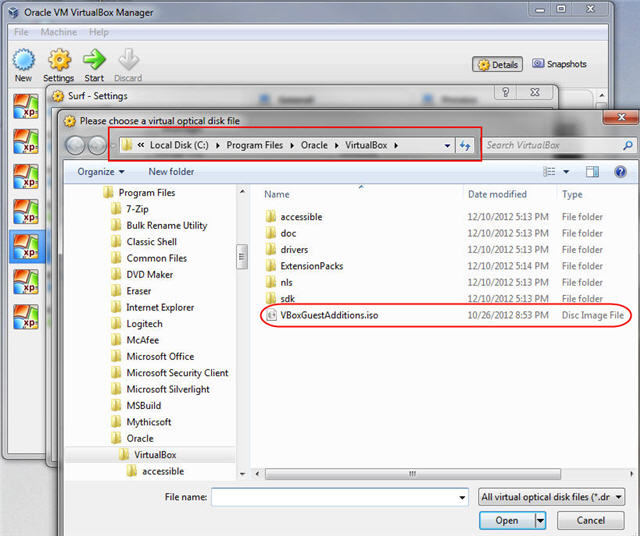
Here are the manual steps to install VirtualBox Guest Additions kernel modules inside the VM:
Download the ISO file, e.g.
Mount the ISO file:
Run installer (add
-xaftershto debug):
To find the right version of ISO file, check it at: http://download.virtualbox.org/virtualbox/
If you're using Vagrant, installation is much simpler by following these commands:
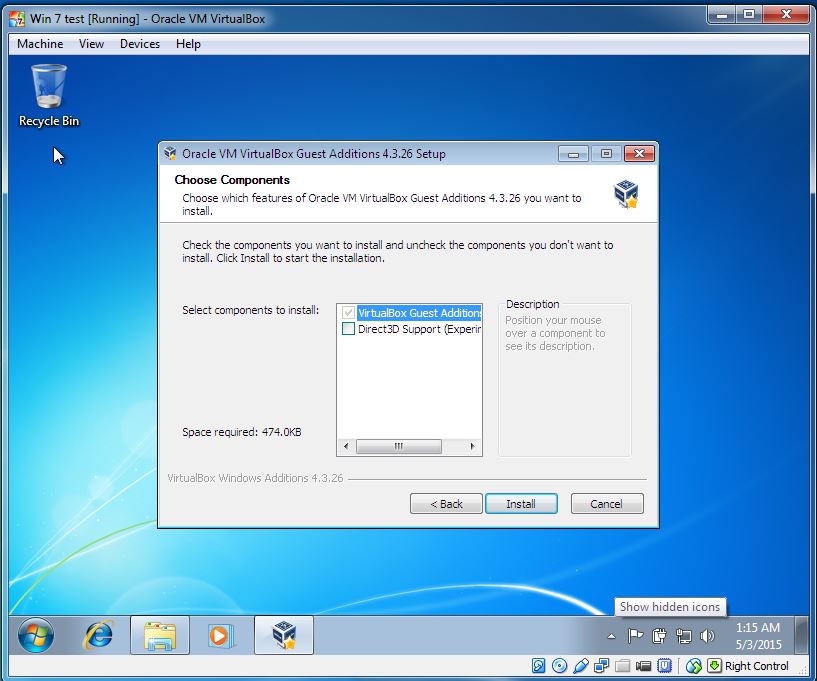
This worked for me for a Ubuntu Server 14.04 guest VM (no GUI):
Edit: also works with Ubuntu Server 15.04 and 16.04
1) Install dkms. From the guest run:
2) From the VirtualBox VM window menu select: Devices --> Insert Guest Additions CD image...
3) Use blkid to identify the CD-ROM device. From the guest run:
One of the lines in the output should look like this:
The first part (/dev/sr0) is the name of the CD-ROM device.
4) Mount the CD (replace /dev/sr0 by the device name found above):
5) Run the Guest Additions installer:
6) Reboot the guest.
Virtualbox Guest Additions 5122 Iso Download Windows 10
The virtualbox-guest-additions package has to be installed. Furthermore, it may appear that nothing has happened, but all the 'Install Guest Additions' button do is mounting the cdrom. You should open the File manager (Nautilus / Dolphin), select the 'CD device' and run the installer.
The procedure is quite simple.
In Virtual Box menu select Devices >Insert Guest Additions CD Image....
The following popup will appear on your Ubuntu desktop :
Virtualbox Guest Additions 5122 Iso Download Windows 7
Select Run and Guest Additions will automatically be installed.
Feedback
If you have the guest additions .iso, mount it in VirtualBox via the guest OS settings. Then start the guest OS and run the vboxwindowsadditions-x86 or amd64 exe.
After trying many of the main-stream generic instructions I found Lubuntu specific instructions:
Install Virtualbox Guest Additions onto a Lubuntu Virtual Machine
First step: Install required software
Next, use Virtualbox to download the Guest Additions, then select 'Install Guest Additions' from the Virtualbox menu.
If the VBOXADDITIONS cd does not pop up in File Manager, Use File Manager to open the contents of the VBOXADDITIONS cd, then open a terminal there, by going to File Manager's menu and selecting 'Open Current Folder in Terminal'
reboot and enjoy!
Open Ubuntu in VirtualBox. Open FireFox and go here:
http://download.virtualbox.org/virtualbox/
Find your version of Virtualbox and click the link to open it.
Download your version of VBoxGuestAdditions (iso):
Open it in Archive manager and extract files.
Run: sudo VBoxLinuxAdditions.run
Reboot.
This works if you can't open the iso file in VirtualBox (ISO9660 error).
Next
protected by Community♦Oct 20 '14 at 19:54
Virtualbox Guest Additions 5122 Iso Download Software
Thank you for your interest in this question. Because it has attracted low-quality or spam answers that had to be removed, posting an answer now requires 10 reputation on this site (the association bonus does not count).
Would you like to answer one of these unanswered questions instead?